Your Tasks to Migrate content from your old website to SolidWeb 3.0
SolidWeb 3.0 is a powerful, free website-building tool that was developed as a part of the AFL-CIO’s UnionHall program. UnionHall is the AFL-CIO’s website management platform. For over 13 years, the UAW and AFL-CIO has provided an easy-to-use website system designed specifically for UAW locals. We’ve continued to make updates and improvements to those systems to meet the rapid changes in technology and evolution of best practices around website design. To that end, in 2024, we decided to upgrade SolidWeb to the latest version of UnionHall called SolidWeb 3.0.
We’re excited to announce that On August 5, we pushed SolidWeb 3.0 live. SolidWeb 3.0 makes a number of big improvements to the previous system including:
- Better performance and security.
- Improved (yet familiar) user interface for site admins.
- Greater flexibility in how your website can look.
On August 5, we pushed SolidWeb 3.0 live.If you missed the migration period, you can still migrate any content from your old SolidWeb 2.0 site, which now exists on a backup mirror. Ongoing UAW and AFL-CIO training and support for site administrators and handling of all software updates.
For more information, go to https://uaw.org/solidweb/
To sign up for training, go to https://uaw.org/digitaltraining
For SolidWeb 3.0 Tutorials: https://uaw.us/solidwebresources
Migrating content from your old website to SolidWeb 3.0
Login to both sites:
Login to the old SolidWeb 2.0 backup mirror by using the following url: https://live-uaw-kobol.pantheonsite.io/user
Login to your live site by visiting your live site and clicking the “Log In” button link at the bottom of your site.
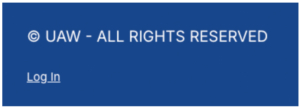
Review your sites logo, address and social properties:
- Compare the logo, address and social properties and ensure they are the same.
- To edit any of these items on your new migrated site, use the Manage menu and select Configuration.
- Logo and address are under the Site configuration menu.
- Social Properties are in the Social Media menu.
- Use the override toggle to enable editing if needed.
- There are other areas that can be customized, like site email and favicon if you would like to customize these.
Review the site menu:
-
- If you’re logged in on your old SolidWeb 3.0 site, log out to view the site as the public does to ensure any archived or unpublished content is not seen.
- Review the site’s menu and note if any menu items are missing, out of order or listed under the incorrect parent menu item.
- To edit the site menu on your new live site, use the Manage menu and select Menu.
Review the Hero section, image, button and link
- If your hero image was custom (not syndicated by UAW) this will need to be updated to the hero you’d like to use on the new site.
- Collect the image, button text and the url for the button link by going to your current live site and clicking on the pencil to edit the site. Open the Branding menu and this information is in the Banner section.
- Login to your new migrated site and go to the home page.
- Select the Create menu and Add Hero.
- Complete the Add Hero form ensuring you toggle on the “Sticky at top of lists” and publish.
Review archived content that you want to keep:
- Use the following menu to access the content on your current live site – the Gear and Content.
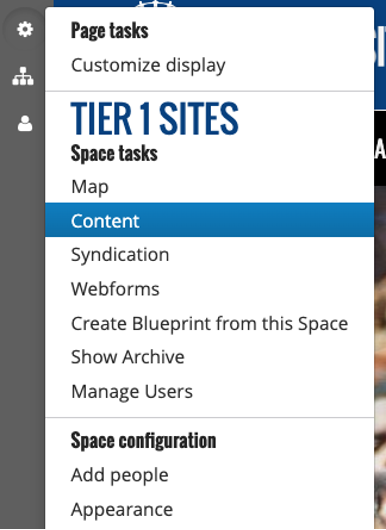
- In the “Include archived content” option – select “Only archived content” and click Apply.

- Review any page in the resulting list that you may want to keep. This can be done by opening the page in a new tab with the Title link.
- If you’d like to keep the page, you’ll have to copy/paste any text and download any images and documents and move it to your live website.
Review your site’s content audit:
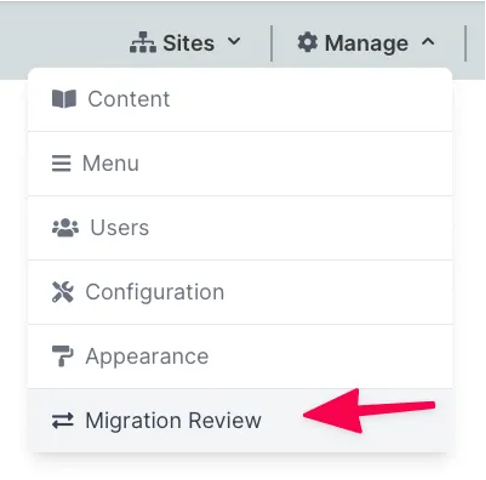 Ensure you’ve logged in to your live website and go to your site.
Ensure you’ve logged in to your live website and go to your site.- Under the Manage menu, click Migration Review
- For each row you will be comparing the current live page with the migrated page. You’ll be working with 2 columns:
SolidWeb 2 Node (Old website. Links will not work, so you will have to search for the page name in your content menu on SolidWeb 2.0) &
SolidWeb 3 Node (new live site). -
NOTE: There may be 2 rows for the same page if it was flagged for having a different format (Panelizer) and having additional paragraph content added (Paragraph).
- To do this because the SolidWeb 2.0 links will not work, you will have to search for the page name in your content menu on SolidWeb 2.0, open them in a new tab and determine the following:
No – delete it from your live site and mark this row as reviewed.
Yes – Is there content that was not migrated?
No – mark this row as reviewed.
Yes – copy the content that was not migrated into the new page and mark this row as reviewed.
NOTE: Many of you were very creative in how you customized pages and may need more advanced options to duplicate what you had created. Every page has a Layout option when you click on Page Tasks. This Layout Builder will enable you to modify the page and add existing widgets like those that were available on your current site. Anything you added as a “Media Gallery” wasn’t migrated over, such as PDFs, images or documents attached to them, and must be re-added to your migration site. Contact forms and any custom layout edits must also be manually migrated.(See Images Below)
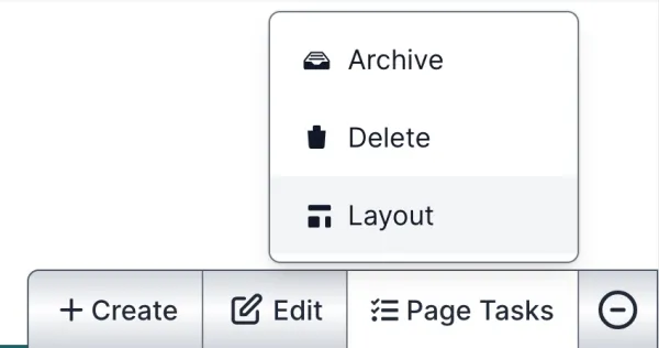
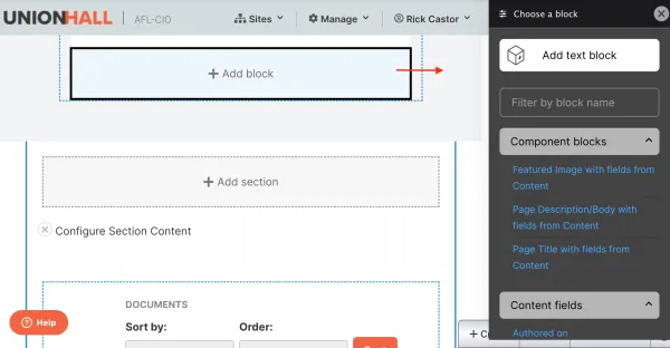
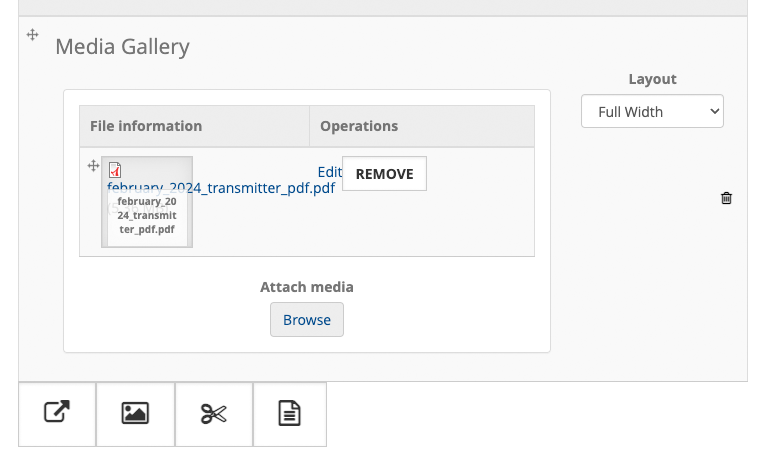
Did you have a Document or Photo listing?
-
- On your new site, select the Create menu and Add Section.
- Title your section and add any Body text you would like.
- In Layout – Select Media Section
- In Allowed Types – Select Media: Document or Media: Image depending on the listing you are creating. (See Image Below)
- Click Save
- Now you will have an option in your Create menu for the Media Type you allowed in step 4.
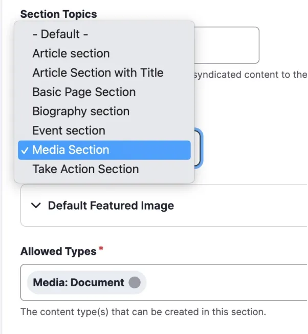
Apply for SolidWeb/Action Network
UAW SolidWeb/Action Network Application
Sign up for UAW SolidWeb and Action Network to improve communications with your members, today!
Questions?

